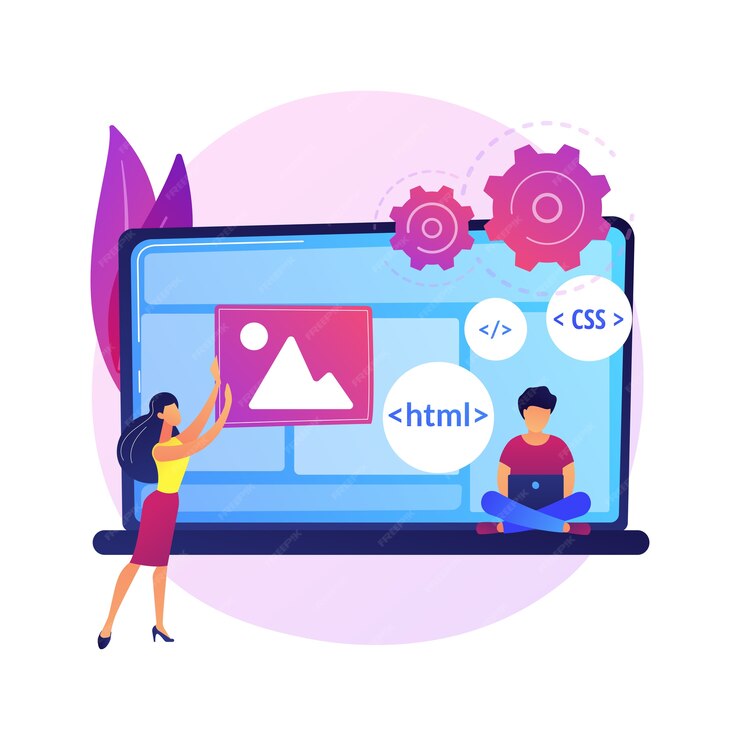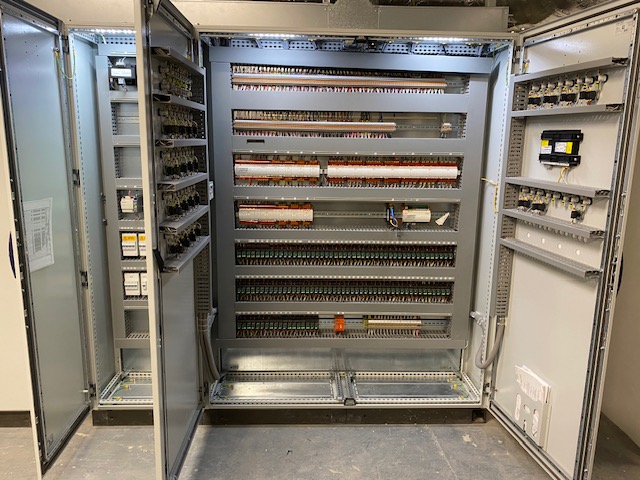The Canon PIXMA TS3500 series is a popular wireless printer designed for home and small office use. With its sleek design and advanced wireless connectivity, it allows users to print effortlessly from multiple devices. However, setting up the Canon TS3500 on a WiFi network can be challenging if you’re unfamiliar with the process.
How to Connect Canon TS3500 to WiFi
In this comprehensive guide, we will walk you through the process of connecting the canon ts3500 connect to wifi. Whether you’re setting it up for the first time or troubleshooting connection issues, this article will help you establish a stable and secure connection.
Understanding Canon TS3500 Wireless Connectivity
The Canon TS3500 series supports wireless printing, which allows users to print from computers, smartphones, and tablets without requiring a direct USB connection. The printer connects to a WiFi network using either Wi-Fi Protected Setup (WPS) or the Standard Wireless Setup method.
Before proceeding with the connection setup, ensure the following:
- Your WiFi router is turned on and functioning properly.
- You have a WiFi password (if applicable) to connect the printer.
- Your Canon TS3500 printer is powered on and in setup mode.
- Your computer or mobile device is connected to the same WiFi network you wish to connect your printer to.
Read More: hp deskjet 2700 offline
Method 1: Connect Canon TS3500 to WiFi Using WPS Button
If your router has a WPS (Wi-Fi Protected Setup) button, this is the fastest way to connect your Canon TS3500 printer to WiFi.
Step-by-Step WPS Setup:
1. Start WiFi Setup Mode on the Printer
- Turn on the Canon TS3500 printer.
- Press and hold the Wireless button (the icon with an antenna) until the WiFi light starts blinking.
- Release the button when the light flashes continuously.
2. Activate WPS Mode on the Router
- Locate the WPS button on your WiFi router.
- Press and hold the WPS button for about 5-10 seconds until the router’s WPS indicator light starts flashing.
- The printer will automatically detect the network and attempt to connect.
3. Confirm the Connection
- The WiFi indicator light on the printer will become solid once the connection is successful.
- Print a Network Configuration Page to verify the connection:
- Hold the Stop button until the Alarm light flashes 15 times, then release it.
- The printer will print a configuration page showing its network status.
If the WPS method does not work, or your router does not support WPS, proceed with the Standard Wireless Setup method below.
Method 2: Connect Canon TS3500 to WiFi Manually (Standard Setup)
If your router does not have a WPS button, you will need to connect the Canon TS3500 to WiFi using the manual method.
Step 1: Install Canon Printer Software
- Download the Canon TS3500 driver and software from the Canon official website.
- Run the installation file and follow the on-screen instructions.
- Select Wireless Connection as your preferred connection type.
Step 2: Enable Wireless LAN Setup on the Printer
- Turn on the Canon TS3500 printer.
- Press and hold the Wireless button until the WiFi light starts flashing.
- The printer is now in WiFi setup mode.
Step 3: Connect Printer to WiFi via Computer
- Open the Canon printer setup software on your computer.
- Select Set Up Wireless Connection and follow the instructions.
- The software will search for available networks.
- Choose your WiFi network and enter the password.
- Once connected, the WiFi light on the printer will turn solid.
Step 4: Complete the Setup
- After successfully connecting, the setup software will detect the printer.
- Install any additional drivers or software needed.
- Print a test page to confirm the printer is connected.
Method 3: Connect Canon TS3500 to WiFi Using a Smartphone (Canon PRINT App)
If you prefer using your smartphone or tablet to connect your Canon TS3500 printer to WiFi, you can use the Canon PRINT Inkjet/SELPHY app.
Step 1: Download and Install the Canon PRINT App
- Go to the Google Play Store (Android) or App Store (iOS).
- Search for Canon PRINT Inkjet/SELPHY and install the app.
Step 2: Put Printer in Wireless Setup Mode
- Turn on the Canon TS3500 printer.
- Press and hold the Wireless button until the WiFi light starts blinking.
Step 3: Connect to the Printer via the App
- Open the Canon PRINT app on your mobile device.
- Tap Add Printer and select Register Printer.
- The app will search for nearby printers.
- Select your Canon TS3500 from the list.
- Enter your WiFi network password and follow the prompts to complete the setup.
Step 4: Print a Test Page
Once connected, print a test page from your smartphone to ensure the connection is stable.
Troubleshooting Canon TS3500 WiFi Connection Issues
If your Canon TS3500 fails to connect to WiFi, try the following troubleshooting steps:
1. Restart Your Printer and Router
- Turn off the printer and unplug the router for 30 seconds.
- Plug the router back in and turn on the printer.
- Try reconnecting to WiFi using one of the methods above.
2. Check WiFi Signal Strength
- Ensure the printer is within range of the WiFi router.
- Avoid placing the printer near walls or obstacles that may block signals.
3. Re-enter the Correct WiFi Password
- If the WiFi password was entered incorrectly, reset the connection and try again.
4. Reset the Printer’s Network Settings
If all else fails, reset the printer’s network settings:
- Hold the Stop button until the Alarm light flashes 21 times, then release it.
- The printer will reset, and you can retry the setup process.
Conclusion
Setting up the Canon TS3500 on WiFi is a straightforward process, whether you use the WPS button, the manual setup method, or the Canon PRINT app. A stable WiFi connection allows you to print seamlessly from various devices, making your printing tasks more convenient and efficient.
If you encounter connectivity issues, follow the troubleshooting steps to resolve them quickly. By ensuring a proper setup, you can enjoy smooth wireless printing with your Canon TS3500 printer.