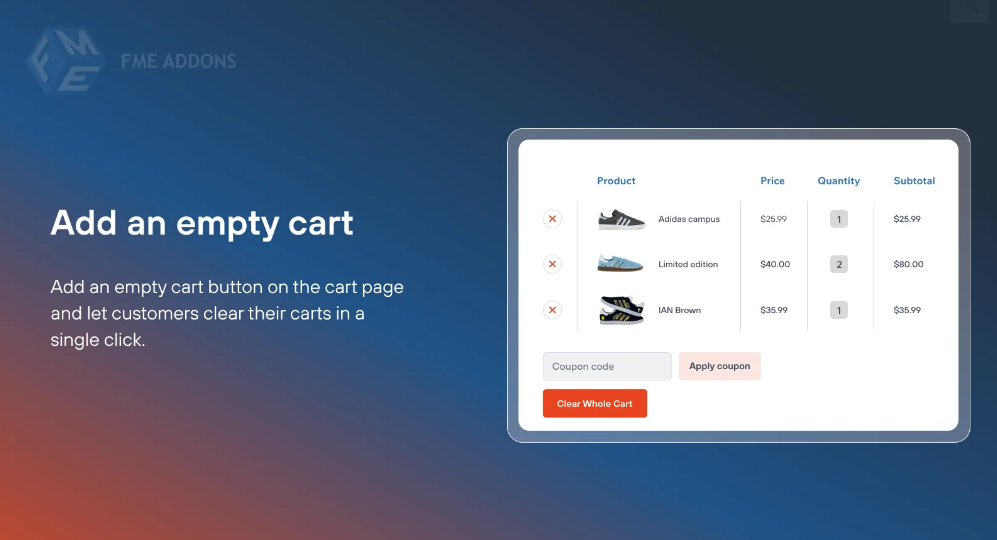Introduction
In an online shopping experience, customers often add multiple products to their cart, compare prices, or check out different options before making a final decision. However, they may later want to remove all items from their cart at once rather than deleting them one by one.
WooCommerce, by default, does not provide a built-in “Clear Cart” button, which can be frustrating for customers who want to start fresh with a new selection of products. This is where the WooCommerce Clear All Carts functionality becomes essential.
By allowing customers to reset their cart in one click, you enhance user experience, reduce cart abandonment, and make the shopping process more seamless.
Why Add a Clear All Cart Option in WooCommerce?
1. Enhances User Convenience
A “Clear Cart” button makes it easy for customers to remove all products instantly, saving time and effort.
2. Reduces Frustration and Cart Abandonment
Without a quick way to empty their cart, customers may get frustrated and abandon the shopping session entirely.
3. Helps Customers Start Fresh
Some shoppers like to rethink their selections, especially if they are browsing different products. A cart reset option allows them to begin with a clean slate.
4. Useful for Wholesale and Bulk Orders
For B2B stores where customers add products in bulk, having a one-click empty cart option is especially helpful.
5. Supports A/B Testing for Promotions
If you’re running discount campaigns or special offers, users may want to clear their cart and apply a new promotion code.
Key Features of WooCommerce Clear All Carts Plugins
While WooCommerce does not offer a built-in feature for clearing all cart items at once, several plugins allow you to add this functionality. Here are some key features:
- One-Click Clear Cart Button – Adds an easy-to-use button for clearing the cart.
- Customizable Button Text & Design – Adjust the text, color, and position of the clear cart button.
- Works on Cart and Checkout Pages – Allows customers to reset their cart from multiple locations.
- Confirmation Popups – Optionally display a confirmation message before clearing the cart.
- Auto-Redirect After Clearing Cart – Redirect users to the shop page or homepage after clearing the cart.
- Works with AJAX for Smooth Performance – Updates the cart instantly without requiring a page reload.
How to Add a Clear All Cart Button in WooCommerce
There are two ways to add this functionality to your WooCommerce store:
- Using a Plugin (Recommended for Non-Coders)
- Manually Adding Code (For Advanced Users)
Method 1: Using a Plugin
Several WooCommerce plugins provide an easy way to add a Clear All Cart button. Some popular choices include:
- WooCommerce Empty Cart Button
- Clear Cart for WooCommerce
- WooCommerce Custom Cart Button
Steps to Install and Configure the Plugin
- Go to WordPress Dashboard and navigate to Plugins > Add New.
- Search for “WooCommerce Clear Cart” and choose a suitable plugin.
- Click Install Now and then Activate the plugin.
- After activation, go to WooCommerce Settings > Cart Settings and enable the Clear Cart Button option.
- Customize the button text, style, and placement.
- Save the settings and test the functionality on your WooCommerce store.
Method 2: Adding Custom Code (For Developers)
If you prefer a manual method without installing a plugin, you can add a Clear Cart button using custom code.
Step 1: Add the Button to Your Cart Page
Edit your cart.php file (found in wp-content/themes/your-theme/woocommerce/cart/cart.php) and add the following code where you want the Clear Cart button to appear:
Step 2: Add the Functionality in functions.php
Now, add the following function to your theme’s functions.php file:
This function will check if the Clear Cart button is clicked and then remove all items from the cart.
Step 3: Test the Functionality
- Add products to your WooCommerce cart.
- Click the Clear Cart button.
- Ensure that all items are removed instantly.
Best Practices for Using WooCommerce Clear All Carts
1. Add a Confirmation Message
To prevent accidental clicks, display a confirmation popup before clearing the cart.
Example message:
“Are you sure you want to remove all items from your cart?”
2. Redirect Users After Clearing the Cart
After emptying the cart, redirect users to the shop page so they can start shopping again.
Example PHP code for redirecting to the shop page:
3. Display the Button in Multiple Locations
Consider adding the Clear Cart button on:
- Cart Page – To allow quick cart resets.
- Checkout Page – For users who want to change their order.
- Mini-Cart Widget – If your theme includes a mini-cart dropdown.
4. Style the Button to Stand Out
Use CSS to make the Clear Cart button visually appealing while ensuring it does not confuse users.
Example CSS:
5. Monitor Customer Behavior
Use Google Analytics or Heatmaps to see how often users clear their carts. If customers frequently reset their carts, it may indicate:
- Issues with pricing.
- Confusing product descriptions.
- A need for better product filters.
Frequently Asked Questions (FAQs)
1. Does WooCommerce include a Clear Cart button by default?
No, WooCommerce does not have this feature built-in. You need a plugin or custom code to add it.
2. Can I show the Clear Cart button only to logged-in users?
Yes! You can modify the code to restrict visibility based on user roles.
Example code:
3. Does clearing the cart affect saved user preferences?
No, clearing the cart only removes products but does not delete saved payment or shipping information.
4. Can I undo the cart clearing?
Most plugins do not include an “Undo” feature, so it’s best to show a confirmation message before emptying the cart.
5. Does the Clear Cart button work with AJAX?
Yes, most plugins support AJAX-based clearing, ensuring a smooth and fast experience without refreshing the page.
Conclusion
Adding a WooCommerce Clear All Carts option significantly improves the shopping experience by giving users more control over their carts. Whether you use a plugin or add custom code, this feature helps customers:
- Quickly reset their cart
- Avoid frustration and improve navigation
- Optimize their shopping selections